因為目前公司來了一台新的伺服器,
需要我們幫忙進行環境建置,因此需要學會將一台windows電腦改成Linux介面
當談到操作Linux系統時,Ubuntu 是許多人的首選。
它是一個基於 Linux 的開源操作系統,提供穩定性、安全性和豐富的軟體選項。
一起來看看如何使用 USB 下載 Ubuntu 吧!
步驟 1:下載 Ubuntu ISO 檔案
我們可以先前往 Ubuntu 正體中文站 https://www.ubuntu-tw.org/modules/tinyd0/
選擇你想要的版本,例如「 Ubuntu 伺服器版本 22.04 LTS」。
選擇你的系統架構,通常是 64 位元(x64)。
點擊「下載」按鈕,開始下載 Ubuntu 的 ISO 檔案。請耐心等待下載完成。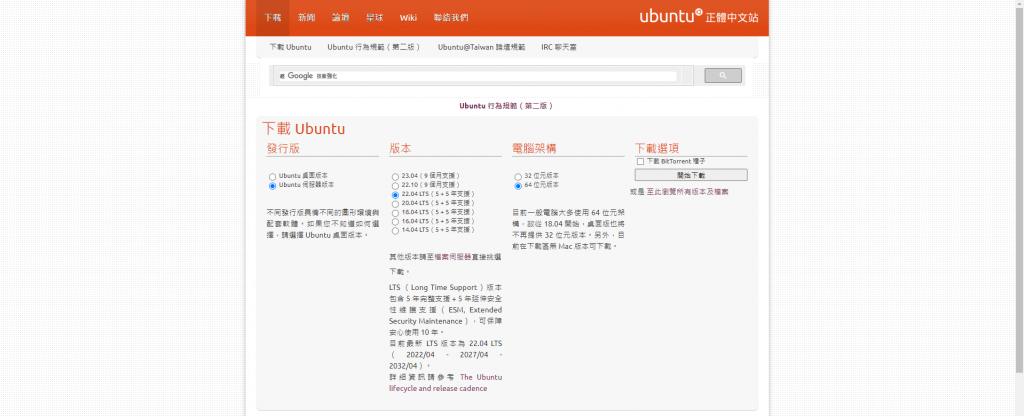
步驟 2:準備 USB 隨身碟
現在,我們需要一個空的 USB 隨身碟,最好容量在 8GB 以上,以確保足夠的空間。
插入你的 USB 隨身碟到電腦的 USB 孔中。
請注意,插入 USB 隨身碟將刪除其中的所有數據,所以備份重要檔案。
打開你的作業系統的文件瀏覽器,確認 USB 隨身碟的位置。
步驟 3:建立 Ubuntu 安裝 USB
現在,我們將使用一個工具來將 Ubuntu 的 ISO 檔案寫入 USB 隨身碟,以建立安裝媒體。
在 Windows 上:
下載並安裝「Rufus」(https://rufus.ie/)。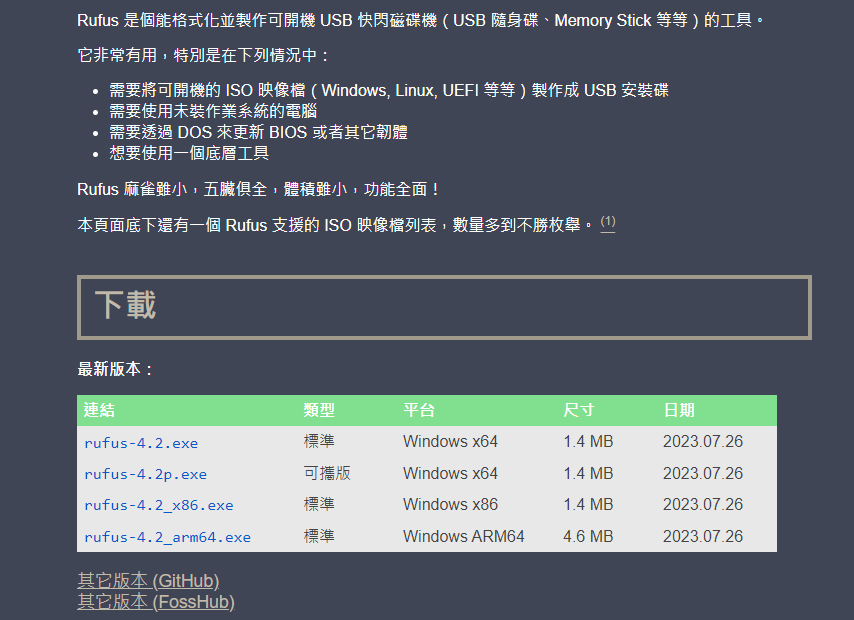
打開 Rufus,選擇你的 USB 隨身碟在「設備」下拉選單中。
在「引導選擇」區域,點擊「選擇」,然後選擇你下載的 Ubuntu ISO 檔案。
確保「分割方案」設為「MBR」。
按下「開始」,Rufus 將開始創建 Ubuntu 安裝 USB。
步驟 4:啟動 Ubuntu 安裝
在電腦上關閉所有應用程式,然後將 Ubuntu 安裝 USB 插入 USB 孔。
開啟或重新啟動你的電腦。
在開機過程中,按下設置啟動選項的按鈕(通常是 F2、F12、或 Delete 鍵)。
選擇從 USB 隨身碟啟動。
此時,你將進入 Ubuntu 安裝程序。
然後輸入一些你需要的設定,像是系統語言、磁碟空間等等,
最後等他跑完就大功告成了~
現在,已經完成了使用 USB 下載 Ubuntu 的任務!
無論你是想嘗試新的作業系統,還是需要一個可攜帶的 Ubuntu 環境,這個教學都應該能帶來幫助。
Ubuntu 提供了豐富的功能和軟體,可以滿足各種需求
